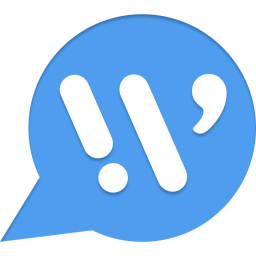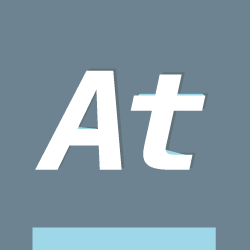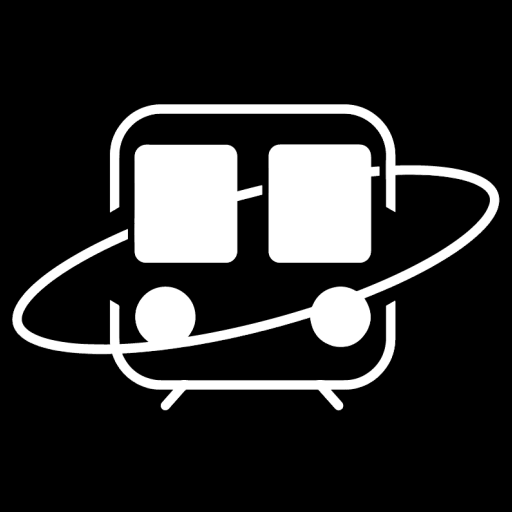关于富文本编辑器 wangeditor 在 vue2 项目中的使用
AI-摘要
切换
dreamChaser AI GPT
AI初始化中...
介绍自己
生成本文简介
推荐相关文章
前往主页
前往tianli博客
本文最后更新于 2024-02-22,文章内容可能已经过时。
关于富文本编辑器 wangeditor 在 vue 项目中的使用
一、介绍:
wangEditor —— 轻量级 web 富文本编辑器,配置方便,使用简单。官方使用文档
二、在 vue 项目里边的使用
1、安装
npm 安装 npm i wangeditor --save
2、引入你的 vue 项目
import wangEditor from "wangeditor";
3、在你的模板里边设置一个挂载的元素
<el-form-item label="博客内容">
<!-- 挂载的元素节点 -->
<div ref="editorElem"></div>
<!-- 内容预览区,可设可不设 -->
<el-input
type="textarea"
cols="170"
rows="20"
v-model="ruleform.handbook"
></el-input>
</el-form-item>
3、在 vue 的生命周期函数 mounted 中创建 wangeditor 实例
- data 中的数据
data(){
retrun{
ruleform: {
// 存储内容的区域
handbook: "",
editor:null,
},
}
}
mounted() {
const editor = new wangEditor(this.$refs.editorElem);
editor.config.height = 400;
// z-index设置
editor.config.zIndex = 1;
// 挂载highlight插件,这个需要自己引入另外一个插件 highlight.js
editor.highlight = hljs;
// 粘贴文本时自动过滤图片
editor.config.pasteIgnoreImg = true;
// 限制上传图片的大小
editor.config.uploadImgMaxSize = 2 * 1024 * 1024; // 2M
editor.config.uploadImgMaxLength = 1; // 一次只能上传一个个图片
// 网络图片的选项配置
editor.config.showLinkImgAlt = false;
// 配置超链接
editor.config.showLinkImgHref = false;
// 配置历史浏览记录
editor.config.compatibleMode = function () {
// 返回 true 表示使用兼容模式
return true;
};
//插入代码语言配置
editor.config.languageType = [
"C",
"C#",
"C++",
"CSS",
"Java",
"JavaScript",
"JSON",
"TypeScript",
"Html",
"XML",
"SQL",
"Markdown",
"Python",
];
//配置全屏功能是否显示
editor.config.showFullScreen = true;
// 配置图片上传接口
editor.config.uploadImgTimeout = 20 * 1000;
editor.config.uploadFileName = "file";
// 上传图片的请求头
editor.config.uploadImgHeaders = {
Accept: "text/x-json",
a: 100,
};
// 自己后端配置所需要的图片上传接口
editor.config.uploadImgServer = "/node/adminUser/imgUploadM";
editor.config.uploadImgHooks = {
// 图片上传并返回了结果,图片插入已成功
success: function (xhr) {
this.$message.success("上传成功");
},
// 上传图片超时
timeout: function (xhr) {
this.$message.error("请求已超时");
},
// 图片上传并返回了结果,想要自己把图片插入到编辑器中
customInsert: function (insertImgFn, result) {
insertImgFn(result.data[0].url);
},
};
// 配置 onchange 回调函数
editor.config.onchange = (newHtml) => {
const safeHtml = xss(newHtml);
this.ruleform.handbook = safeHtml;
};
// 创建编辑器
editor.create();
this.editor = editor;
},
- 在离开该组件的时候可以销毁该实例
beforeDestroy() {
// 调用销毁 API 对当前编辑器实例进行销毁
this.editor.destroy();
this.editor = null;
},
注意:如果需要设置代码高亮模式,需引入插件 highlight.js
- 安装
npm install highlight.js --save
- 引入
import hljs from "highlight.js";
// css的引入 自己在 higlight.js 官网中找一个自己喜欢的样式引入
import "highlight.js/styles/monokai-sublime.css";
三、关于文本内容的获取和预览绑定
1、文本内容获取
// 配置 onchange 回调函数
editor.config.onchange = (newHtml) => {
const safeHtml = xss(newHtml);
this.ruleform.handbook = safeHtml;
};
注意:在这个回调函数中我为了防止 xss 攻击,引入了一个插件 xss 官网,使用也很简单,只需三步:
- 安装
npm install xss
- 引入
import xss from "xss";
- 在需要过滤的html 中进行使用
const html = "<div>xss攻击<div>";
const sagfeHtml = xss(html);
2、关于文本内容的预览
使用 v-model 在文本域元素 text-area 里边进行双向绑定,上边的回调函数中已绑定,不做详细解释。
四、总结
关于 wangeditor 的使用,你只需要引入你的项目,然后设置一个挂载的元素,紧接着创建 一个 wangeditor 的实例就 ok 了。此为,你可以选择将 wangeditor 中编辑的内容存储到数据库中,然后在前端页面中渲染的时候使用 vue 中的 v-html 指令进行插入,但是要注意防御 xss 攻击。
- 感谢你赐予我前进的力量
赞赏者名单
因为你们的支持让我意识到写文章的价值🙏
本文是原创文章,采用 CC BY-NC-ND 4.0 协议,转载需要在文章开头或结尾注明来自于dreamChaser的博客,
评论
隐私政策
你无需删除空行,直接评论以获取最佳展示效果